
オープニングムービーやエンドロールムービー、そしてプロフィールムービーなどのムービーの演出は結婚式の演出の中でも人気がある演出の一つです。
できれば腕のあるクリエイターさんに頼んで質が高いものを作りたいと思っていても、予算との関係で自作しなければならないということもあるでしょう。
そんな新郎新婦さんが結婚式のムービーを自作できるよう、今回は無料動画編集ソフト「iMovie」の使い方を分かりやすく説明していきます。
実際にこの記事を読んだ多くの方から、
- 「参考になった」
- 「カンタンに結婚式のムービーを作れた」
という言葉を頂いています。
ご参考になれば幸いです。
今回の記事は結婚式専門の映像制作サービス「ナナイロウェディング![]() 」さんのご協力により作成しています。
」さんのご協力により作成しています。
目次
1、iMovieとは?
(1)iMovieとは?
iMovieとは、アップル社製のMac専用ビデオ編集アプリケーションです。今回はPCでの動画の作り方について紹介していきますが、iPhoneやiPadを使って動画を作ることもできます。
(2)iMovieを使ってできることは?
iMovieでできることは以下の通りです。
- 写真や動画を繋ぎ合わせて「無料」「簡単」にオリジナルのムービーが作れる
- 字幕を入れることができる
- BGMを追加できる
- 実際に動画への書き出しも出来る
(3)iMovieで作れるコンテンツは?
iMovieで作れるコンテンツは、大きく「予告編(trailer)」と「ムービー」。予告編(Trailer)というのは、それこそ映画の予告編と同じ本編ありきの作り方なので、この記事では「ムービー」の作り方を説明していきます。
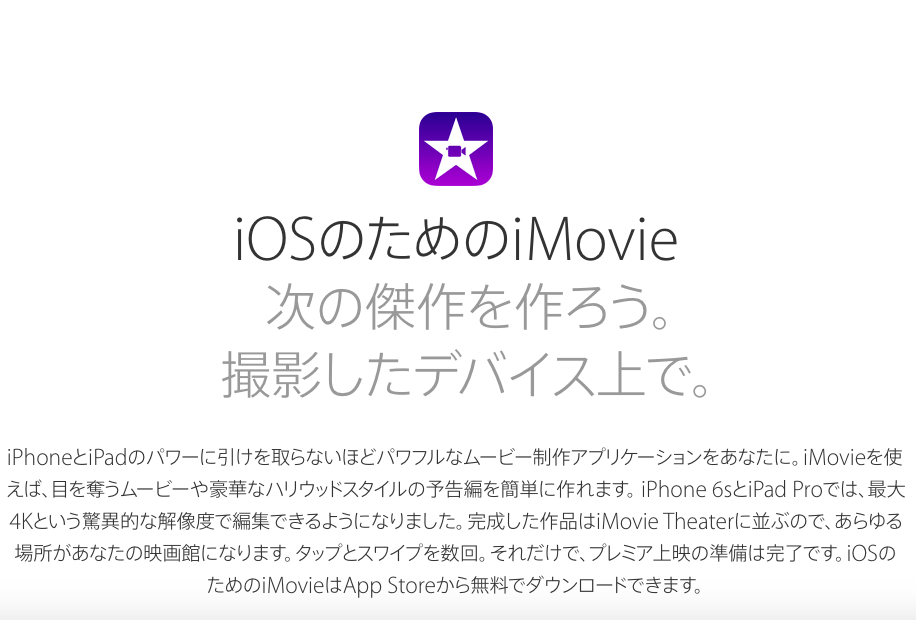
2、まずはiMovieを立ち上げる
いよいよ、iMovieを立ち上げましょう。基本的にiMovieのアプリはMacのパソコンであれば最初からインストールされています。
(1)Launchepadをクリック
まずはLaunchepadをクリックしましょう。下記画像の左下の赤で囲まれたアイコンをクリックします。
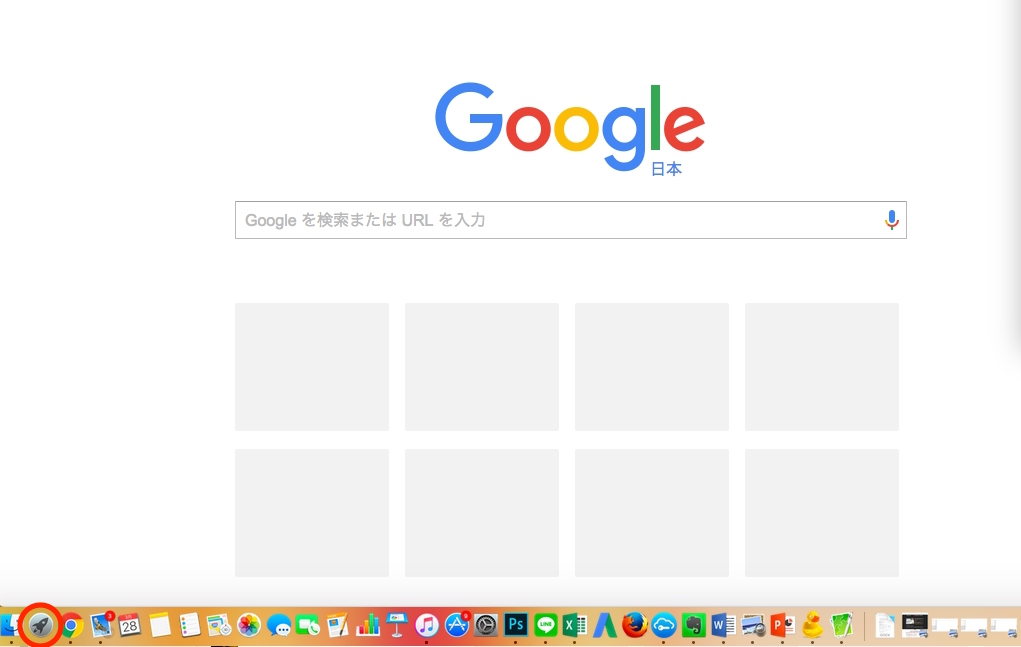
(2)iMovieのアイコンをクリック
以下のiMovieのアイコンを下記のようなMacの画面の画像から見つけてクリックしましょう。なお、下記のMacの画面の画像では黄色の丸で囲っています。

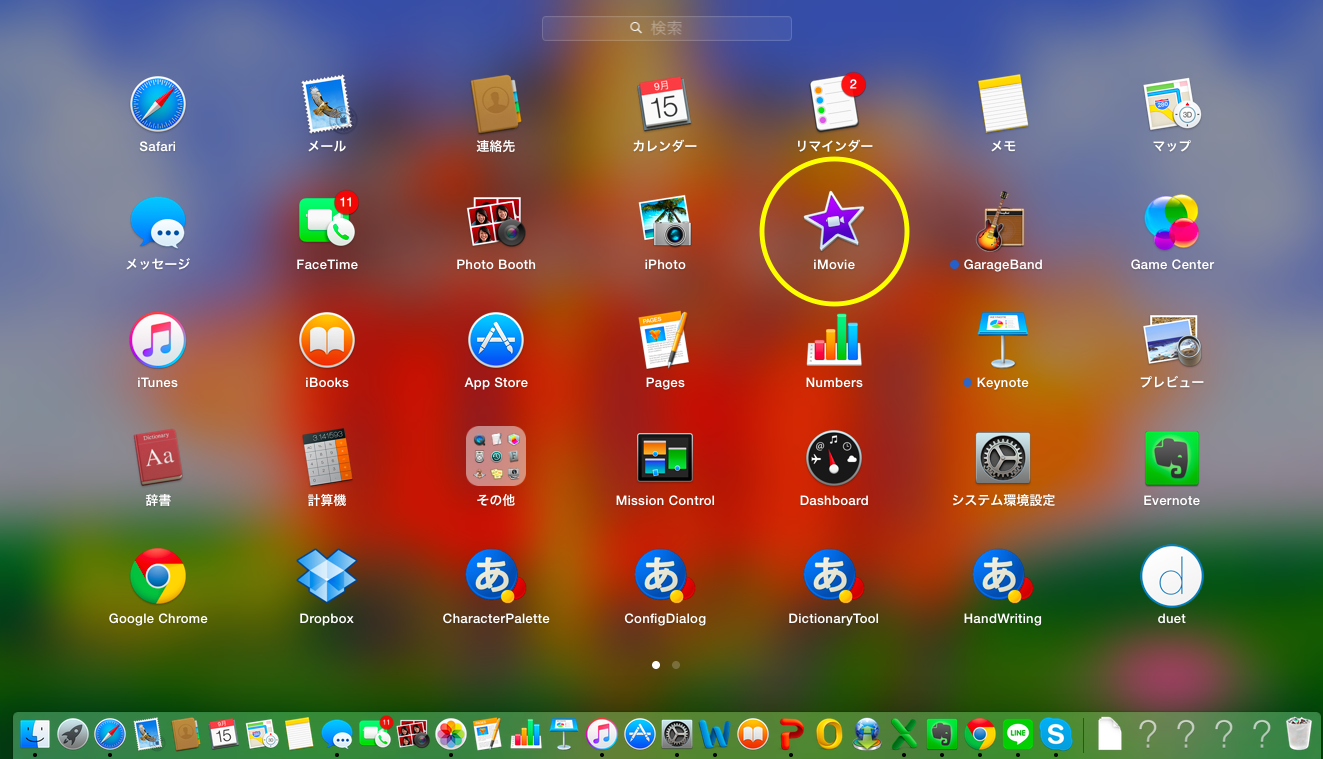
3、iMovieの画面の各部位の説明
iMovieを立ち上げたら、まずは各部位について知っておきましょう。
(1)iMovieのインターフェース
次はiMovieの各部位について説明していきます。
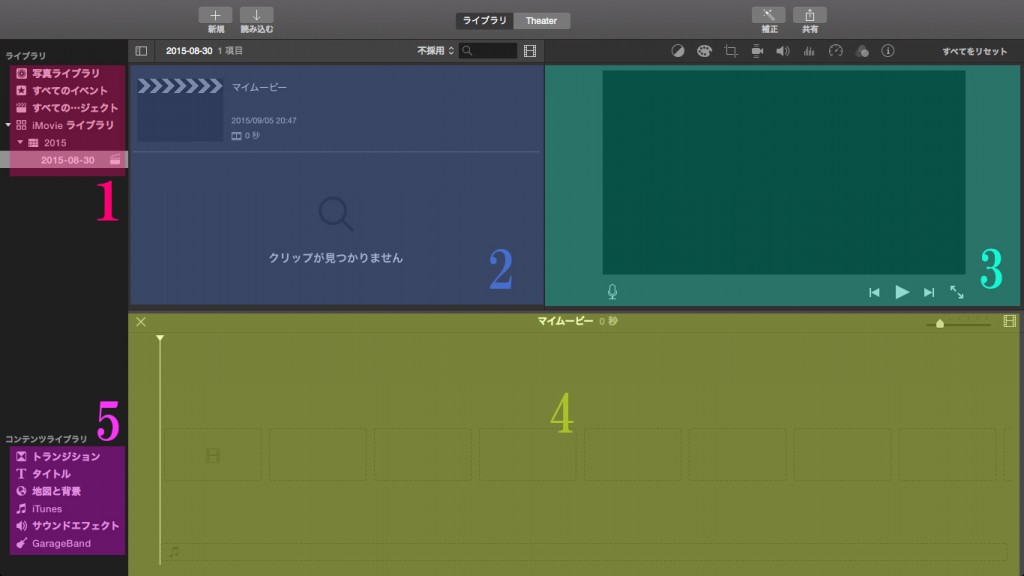
1.イベントライブラリー
iMovieに取り込んだ映像は、「イベント」としてまとめられ、日付順に登録・表示されます。
2.イベントブラウザ
イベントライブラリーでイベントを選ぶと、イベントにまとめられているクリップが表示されます。ここでクリップを選択し、プロジェクトの編集画面にドラッグ&ドロップします。
3.ビューア
iMovieに取り込んだ映像や編集中のムービーの再生映像を表示します。
4.プロジェクトの編集画面
ムービー編集を行うための、メイン画面。ここで、トリミングやトランジション設定などを行います。
5.コンテンツライブラリ
ミュージック/写真/タイトル/トランジション/地図・背景。つまり、BGMや写真ファイルを選択したりタイトルやトランジションなどのボタンです。
(2)その他iMovieに関して知っておきたいキーワード
iMovieの操作自体は、習うより慣れろ。触り始めれば直感的にわかるもので難易度は高くありません。もしつまづくとすれば、用語です。以下では用語を説明していきます。
①イベント
イベントは制作するムービーの容れ物です。パソコンでデータを管理される方がイメージつきやすいもので言うと、フォルダです。イベントの中に、
- 素材としてのクリップ
- 作業としてのプロジェクト
が入っています。動画は作る際はイベントを制作する所からスタートします。
②プロジェクト
プロジェクトは実際に制作する動画のデータです。具体的な動画のデータ制作作業を始めるときはまずプロジェクトを立ち上げます。プロジェクトには、
- ムービー
- 予告編(Trailer)
の2種類があります。
この「プロジェクト」というのは、その中身をみれば、「クリップ」の連続体として成り立っています。
③クリップ
クリップというのは、完成品の素材となるひとまとまりの動画のことを指しています。iPhoneなどで撮った動画のことです。
クリップはイベント内に素材として取り込むことになります。それがイベント内のプロジェクトの編集対象となります。
4、画面上側の「+」ボタンを押してムービー制作開始!
「+」ボタンを押す
iMovieが立ち上がったら、下記画像の赤で囲った画面上側の「+」ボタンを押して動画作成を開始します。
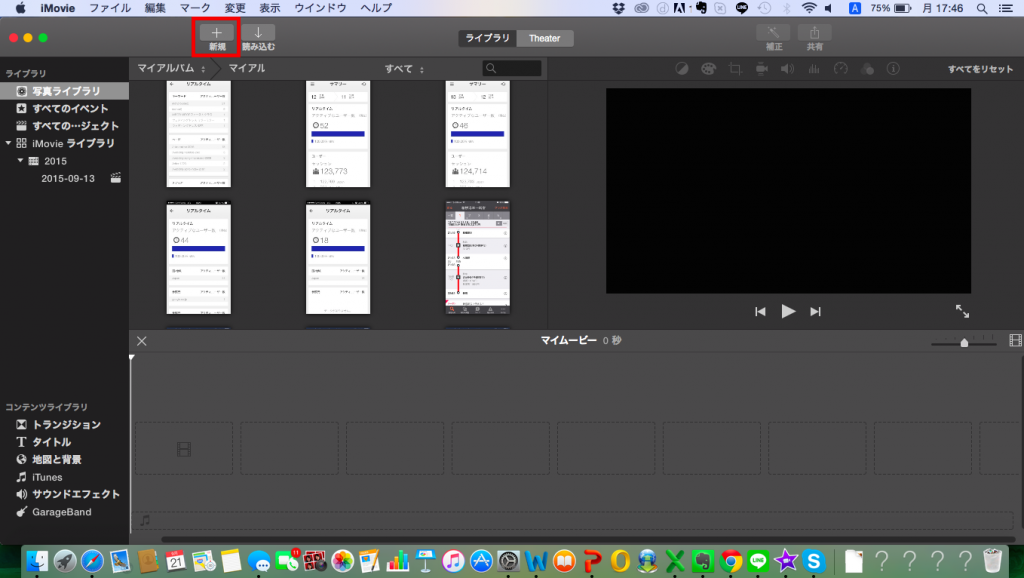
「ムービー」をクリック
下記画像の赤で囲った「ムービー」をクリックしましょう。なお、「予告編」を使えば動画の素材さえあればより簡単に作成することができます。今回は「ムービー」を選択した場合について紹介していきますが、「時間がないのでパパッと作りたい!」という場合には「予告編」を選択して進めてもよいでしょう。
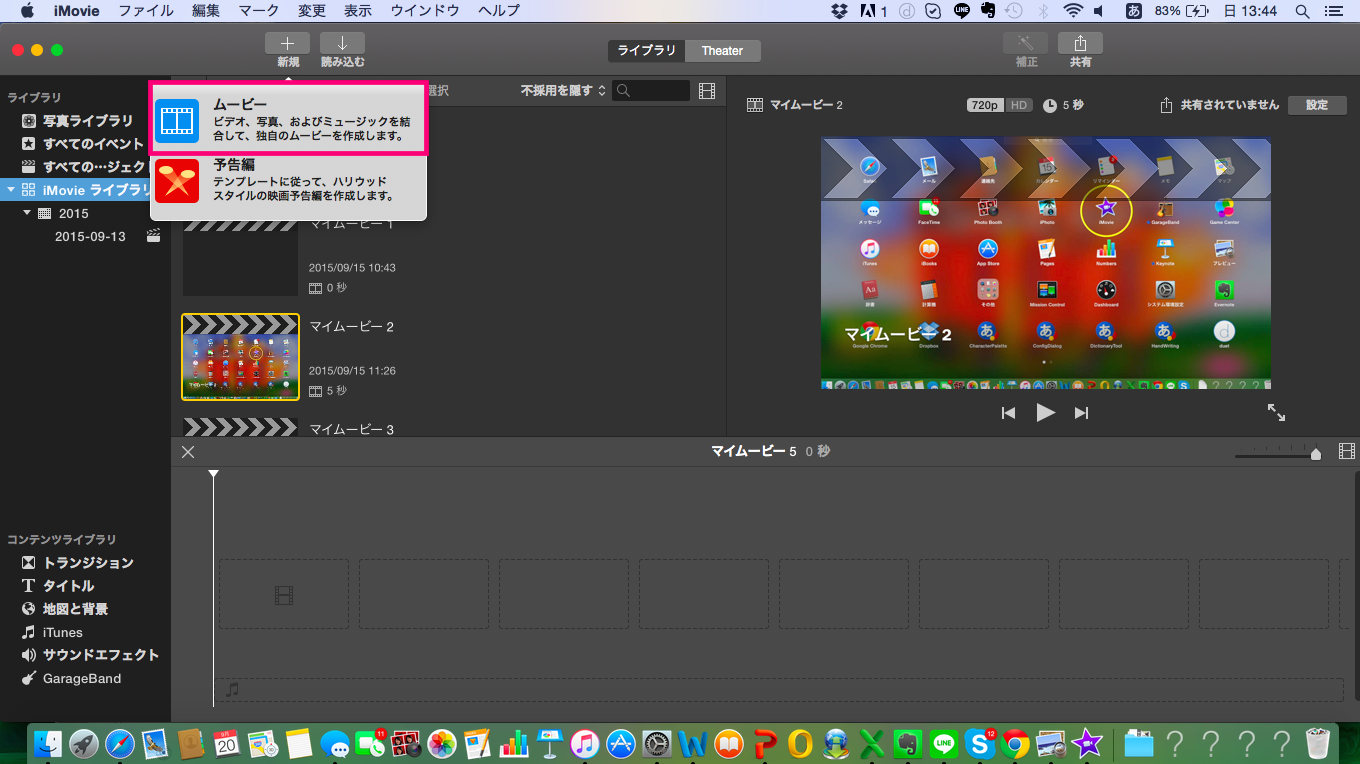
5、テーマを決めて使用したい素材(画像・動画)を取り込む
テーマを決める
使用したい画像・動画を取り込む前にテーマを決めます。今回は下記画像の赤字で囲った「テーマなし」で進めてみましょう。なお、テーマは後々変更することができます。
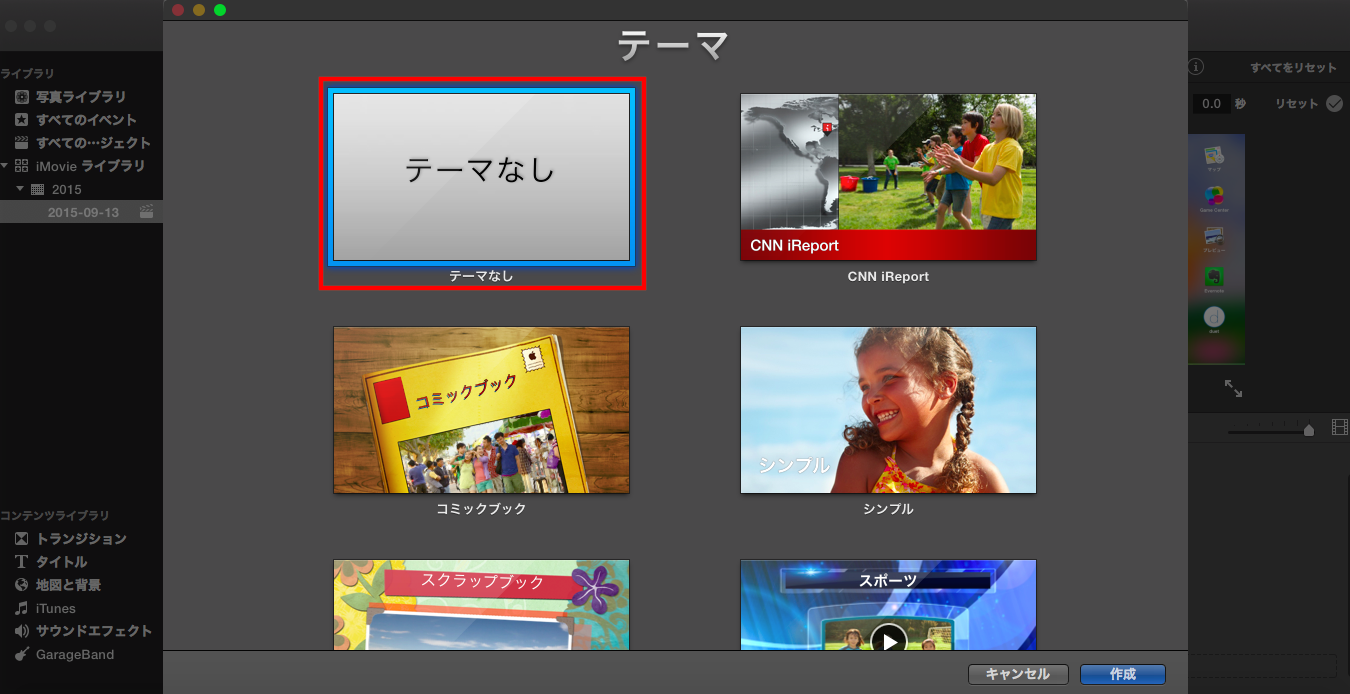
実際に画像・動画を取り込む
使用したい画像・動画を取り込みます。iMovieが対応するファイル形式は下記の通りです。iPhoneで撮影したものや、ハイビジョンのDVD動画なども取り込めます。下記画像の赤字で囲まれた場所にファイルをドラッグ&ドロップすることで画像・動画を取り込むことができます。
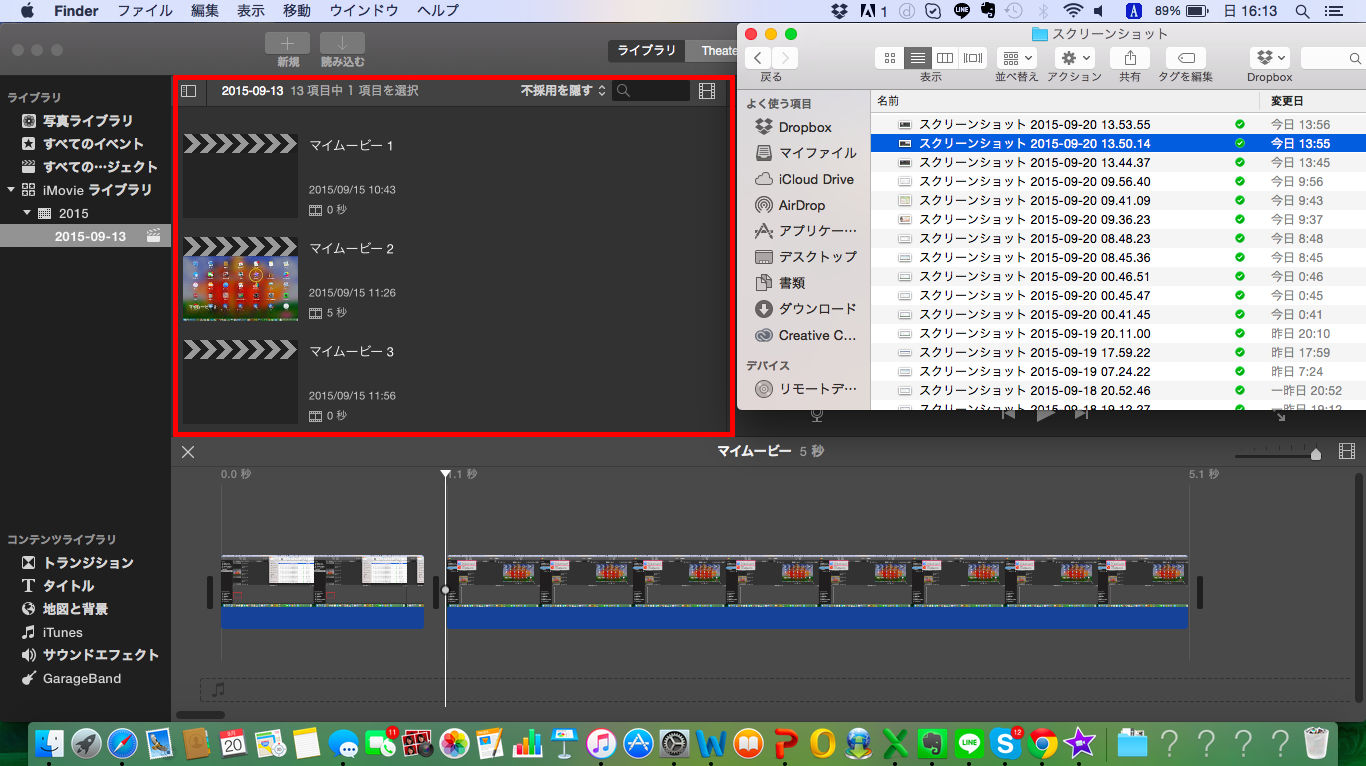
もちろん、上部の「ファイル」の文字をクリックして下記画像の赤字の部分をクリックすることでも画像・動画を取り込むことができます。
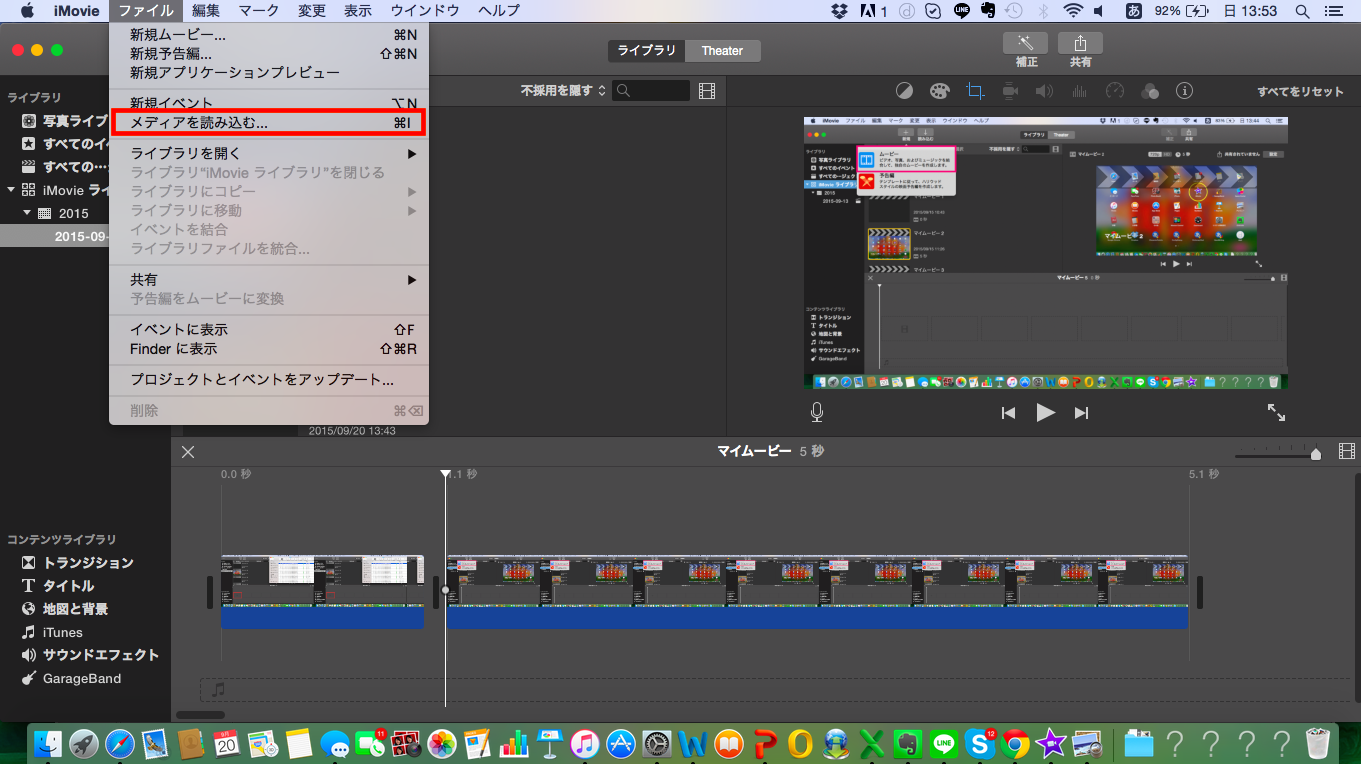
取り込むことができるファイルの形式は?
①画像データ
- JPEG
- PNG
②動画データ
- AVCHD
- MPEG-4(mp4):iPhoneで撮影するとこのタイプ
- MPEG-2
- Quick Time形式
- DVD&HDV
ここで使用したい画像や動画が表示されない場合は、変換ソフトを使い、対応している拡張子に変換する必要があります。iMovieが読み込める形式に動画を変換するなら、無料のmac用動画変換ソフト「hand brake」がオススメです。
6、画像・動画を配置していく
適切な順番に画像・動画を並べる
ファイルが取り込めたら使いたい部分だけ、画像や動画を選択し、配置していきます。具体的には、イベントブラウザに入っている素材(下記画像で黄色で囲っています)を下記画像で赤字で囲われたプロジェクトの編集画面にドラッグ&ドロップして並び替えることになります。
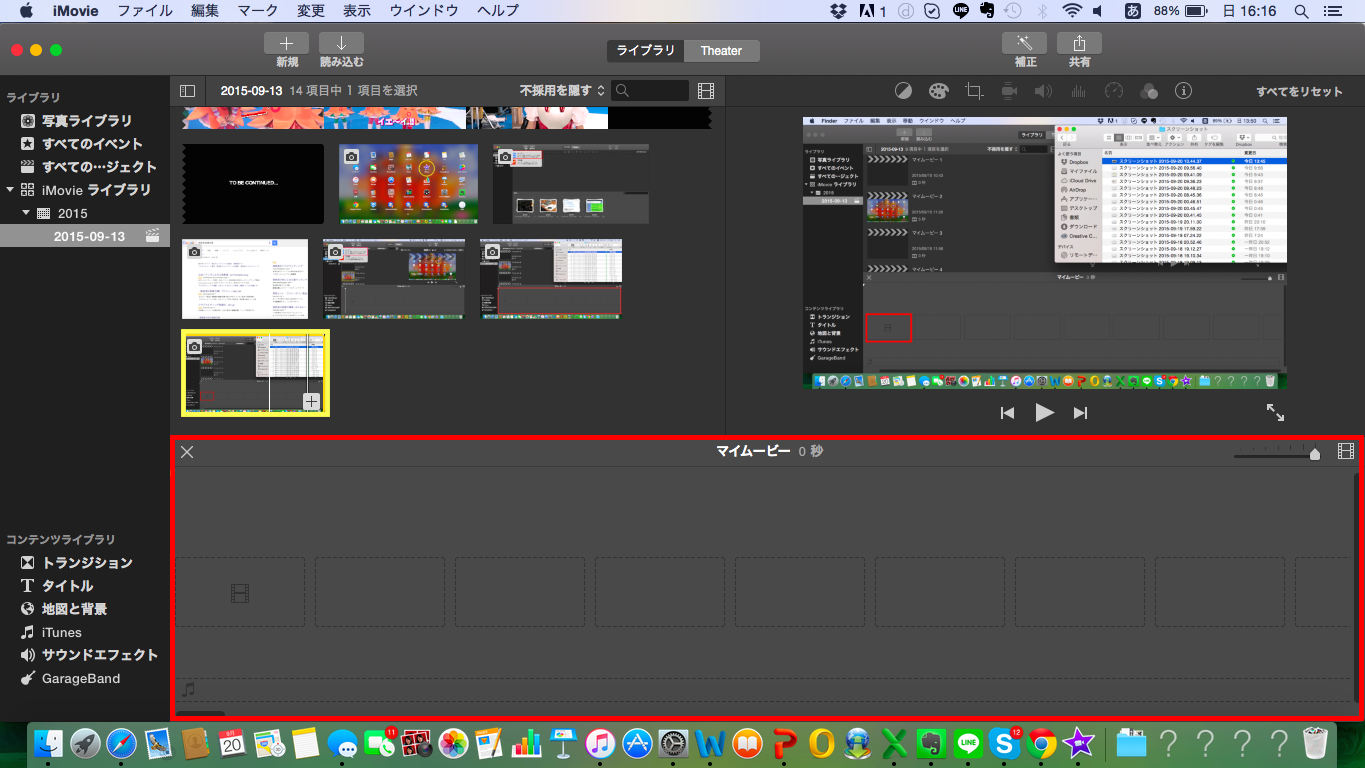
動画は必要な部分だけを切り取って配置
動画については、必要な一部だけを使いたいということもあるでしょう。そういう場合は必要な箇所だけ切り取って配置しましょう。具体的には以下の通りです。
①「イベントブラウザ」に入っている動画をダブルクリック
②動画が黄色で囲まれるので、必要な範囲を選択して「+」ボタンをクリック
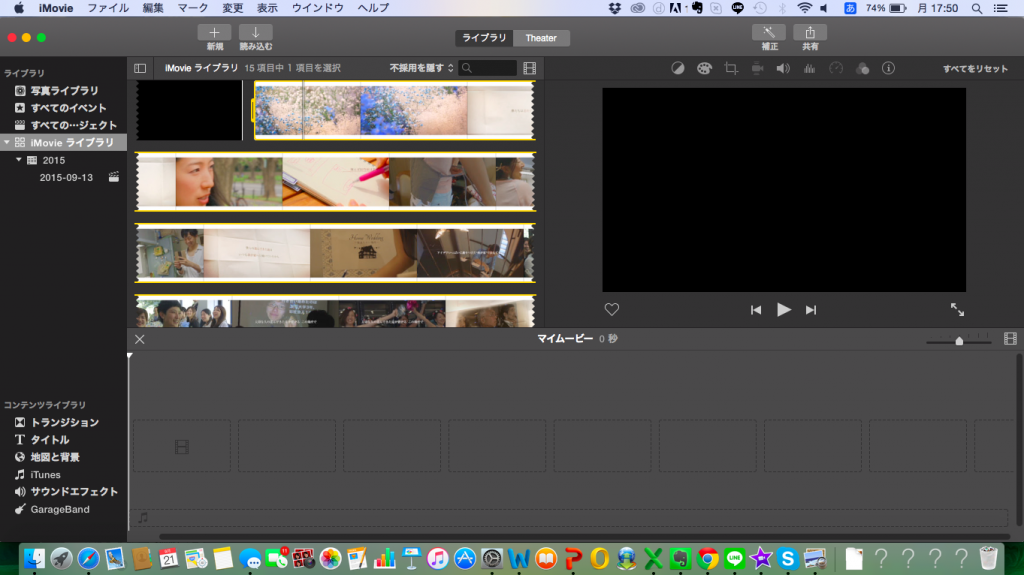
③選択したものが下記画像の通り赤字で囲まれた「プロジェクトの編集画面」へ
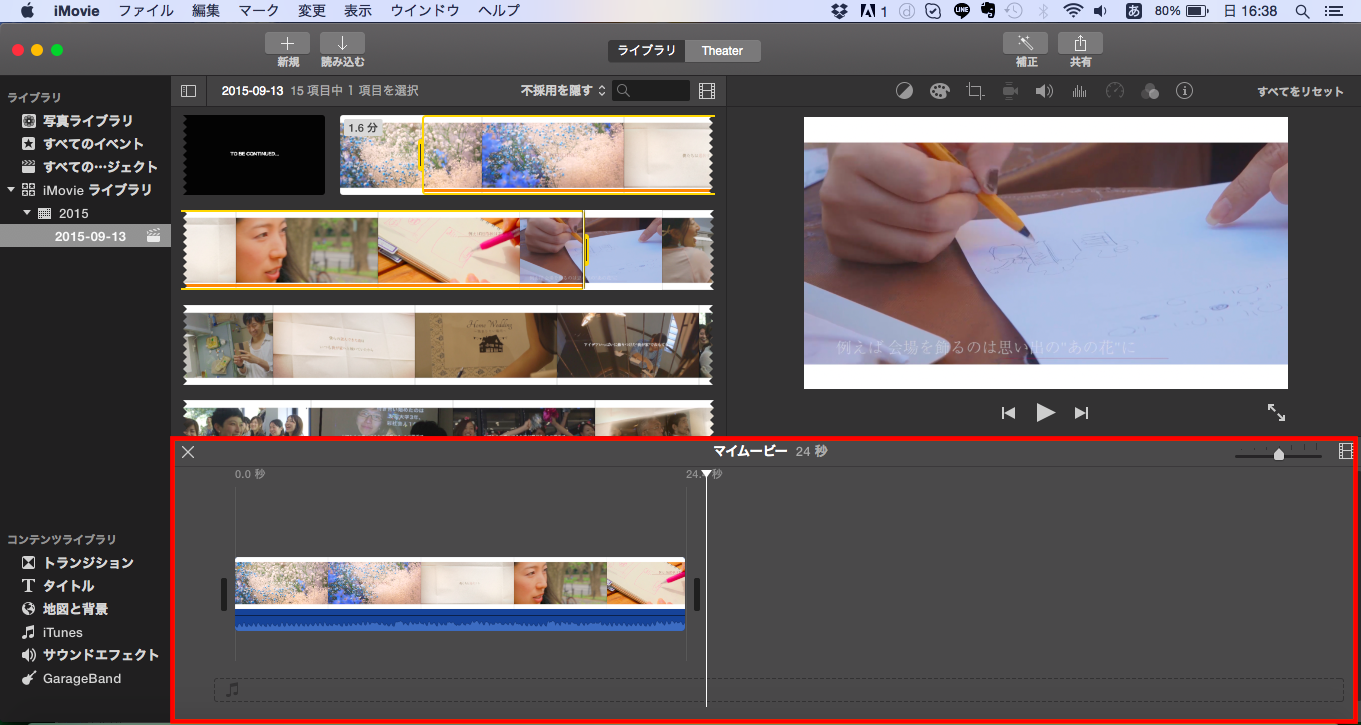
[tips] 動画の構成はあらかじめ考えておく
細かなシーンはともかく、大きな流れも編集しながら決めていくとなると作業効率が悪いです。
大枠の構成(段落)を決めておけば、各段落ごとに動画の配置もしやすくなるでしょう。
例えばプロフィールムービーの場合、以下が一般的な構成です。
「特殊な構造にしたい」といった希望が無い場合は、以下に倣うのが良いでしょう。
①動画タイトル
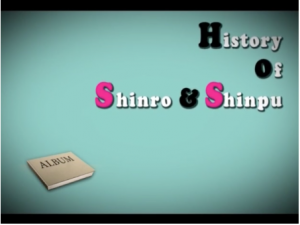
②新郎のプロフィール

③新婦のプロフィール
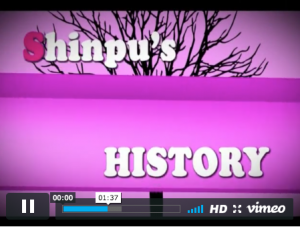
④出会いから結婚まで

⑤締めの言葉

このように段落を把握し、タイトルのスライドだけ先に作ってしまってから細かなシーン配置を行っていくと、動画の修正や、各段落の時間配分などをスムーズに考えることができるのでオススメです。
参考動画: 「スプラッシュ」(以下の画像をクリックで動画ページへ移動します)
出典:私たちの結婚式
![]()
7、複数の画像・動画をスムーズに繋げる!トランジションの設定
配置した映像のあいだに「トランジション」を設定することで、画面遷移を自然な流れにします。トランジションは、下記画像の黄色で囲ったコンテンツライブラリの「トランジション」をクリックした上で、下記画像の赤色で囲った部分から選び、各画像・動画の間にドラッグ&ドロップします。
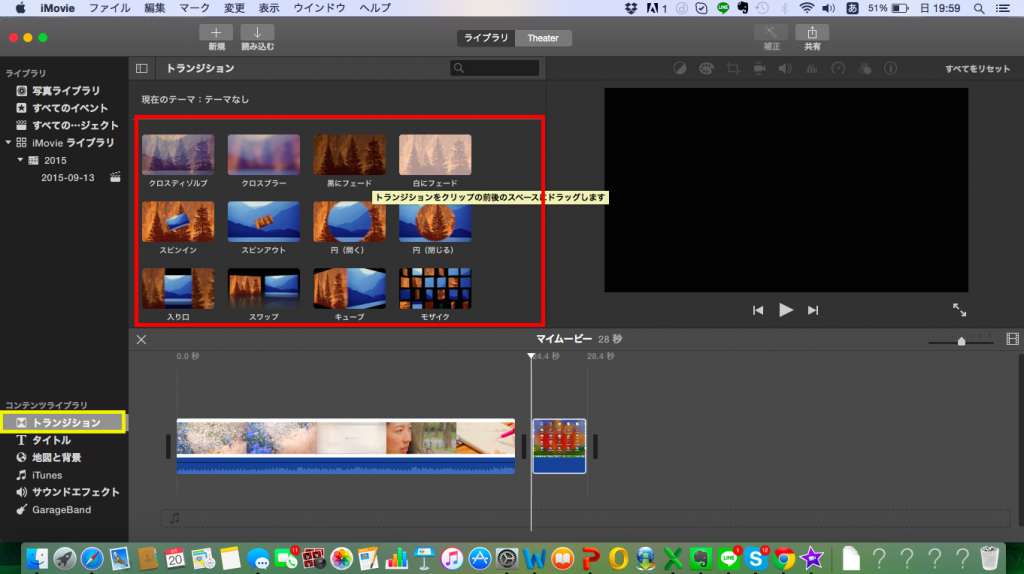
8、ムービーにタイトルを入れる
次はムービーにタイトルを入れましょう。以下の手順で進めていきます。
タイトルの配置を選ぶ
まず、下記画像の黄色で囲ったコンテンツライブラリの「タイトル」をクリックします。下記画像の赤色で囲った部分からタイトルの配置を選び、プロジェクト編集画面内でタイトルを掲載したい画像・動画の上にドラッグ&ドロップしましょう。
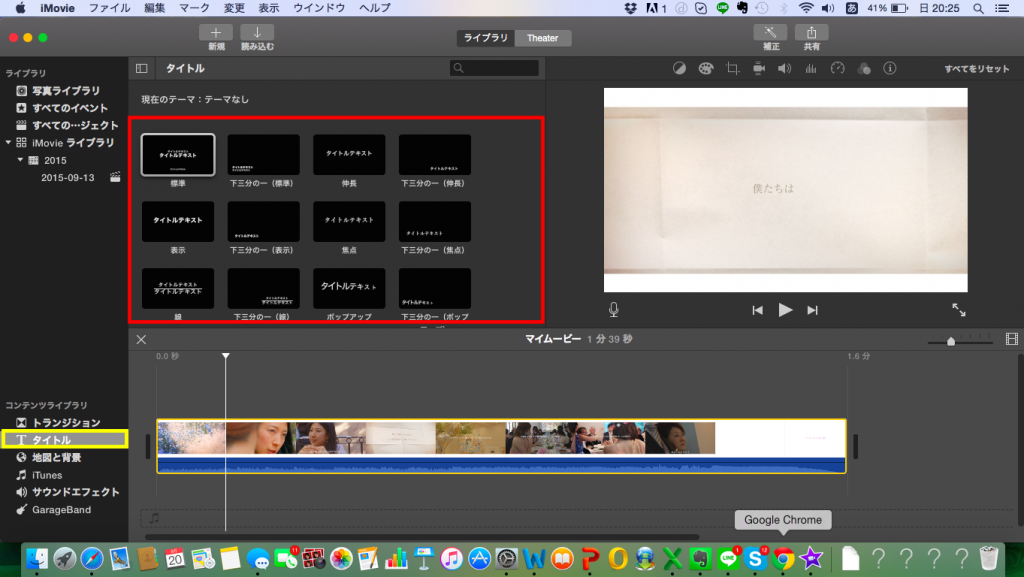
文字を入れる
次に文字を入れます。まず、下記画像の黄色で囲った紫の部分をダブルクリックします。そうすると「ビューア」内の下記画像赤字の部分に文字を入力することができます。
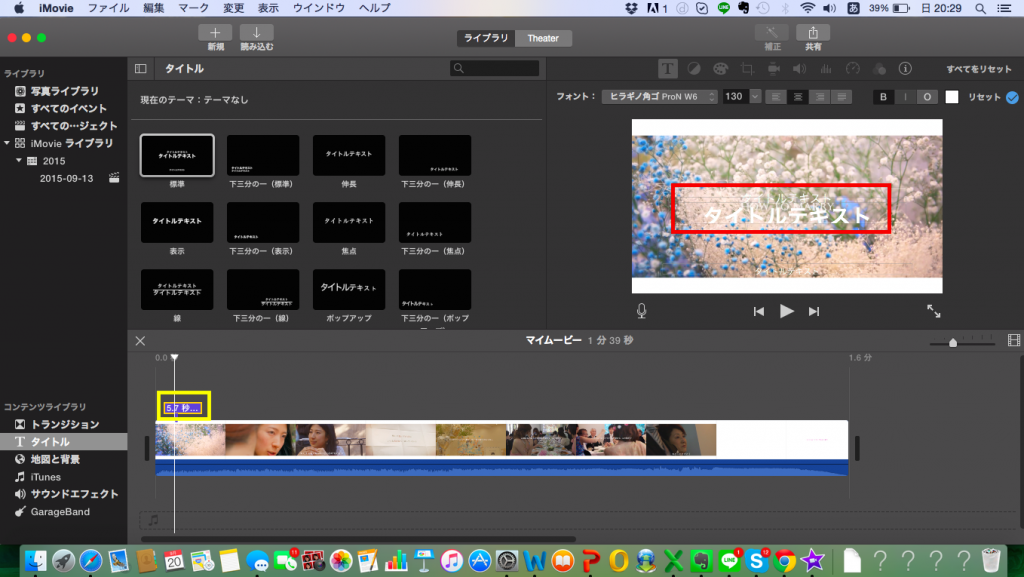
9、ムービーに字幕(キャプション)を入れる
字幕(キャプション)についてもタイトルと同様の方法で入れることができます。
下記画像の黄色で囲ったコンテンツライブラリの「タイトル」をクリックします。下記画像の赤色で囲った部分の「下三分の一」と書かれた配置のいずれかを選び、プロジェクト編集画面内で字幕を掲載したい画像・動画の上にドラッグ&ドロップしましょう。
あとはタイトルを付けた時と同じです。ビューアに出てきた画面に文字を入力しましょう(下記画像の緑色で囲った部分)。1行13文字、2行以内にすると読みやすいです。
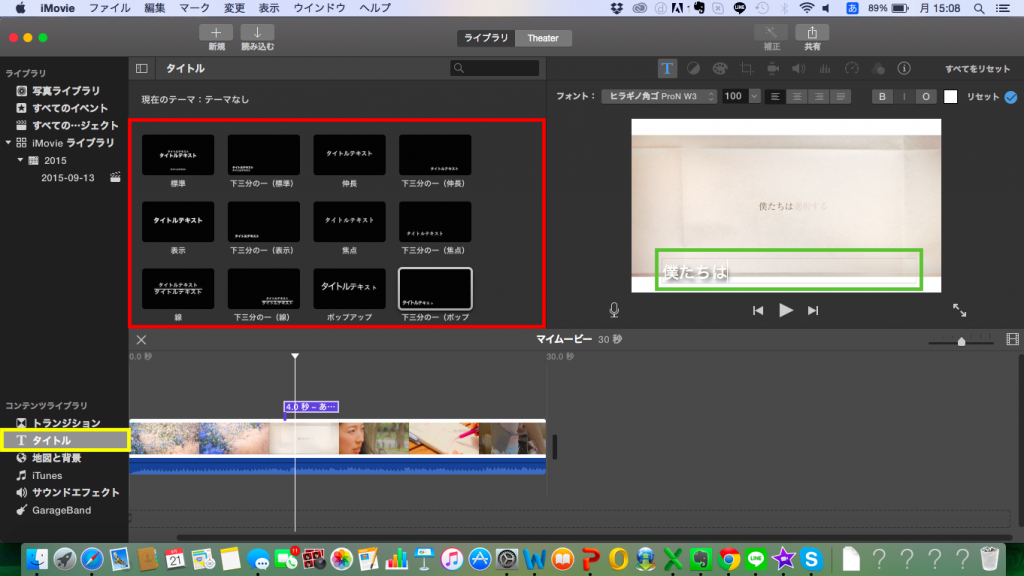
10、映画風エンドロールを入れる
映画風エンドロールについてもタイトルと同様の方法で入れることができます。
下記画像の黄色で囲ったコンテンツライブラリの「タイトル」をクリックします。下記画像の赤色で囲った部分の「エンドロール」をダブルクリックしましょう。あとはタイトルを付けた時と同じです。ビューアに出てきた画面に文字を入力しましょう(下記画像の緑色で囲った部分)。
エンドロールには、ムービーをつくったスタッフ表記だけでなく、ゲストへのメッセージなど入れると盛り上がります。エンドロールムービーの作り方について詳しくは、「新郎新婦必見!結婚式のエンドロールムービーを自作する全手順」をご参照下さい。
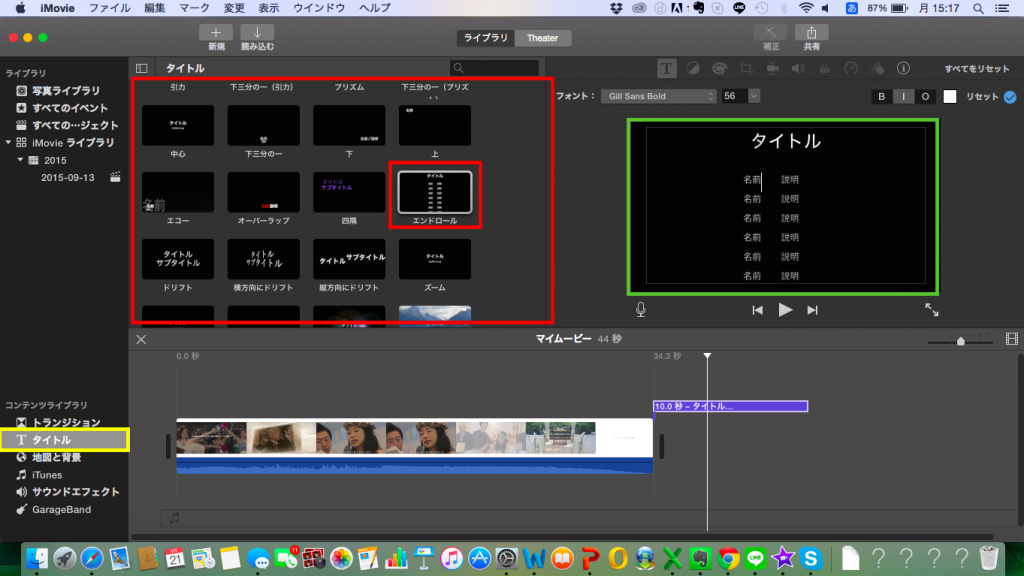
11、ムービーにBGMを追加する
もちろん、ムービーにはBGMを追加することができます。具体的な手順は以下の通りです。
- 下記画像の黄色で囲ったコンテンツライブラリの「iTunes」を選択
- 下記画像の赤色で囲った部分にiTunesのファイルが表示されるので、使いたいBGMをプロジェクト編集画面の画像の下へ(下記画像の緑色で囲った部分)ドラッグ&ドロップ
- ダブルクリックして使いたい範囲を選択
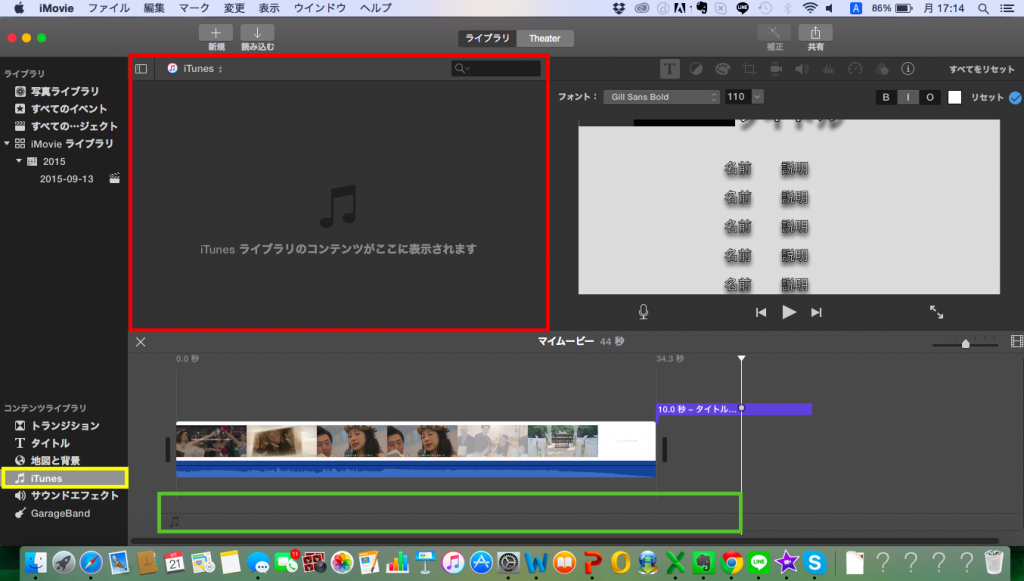
12、最後に!ムービーをデータとしてDVDなどに書き出す
プレビューして問題がなければ、編集を終えたムービーデータを書き出します。下記画像の赤字で囲った「共有」をクリックします。メール添付やYouTubeでの公開の他、Facebookなどにも直接アップ&公開できます。
もちろん、「ファイル」をクリックすることでPC内にファイルとして保存することができます。
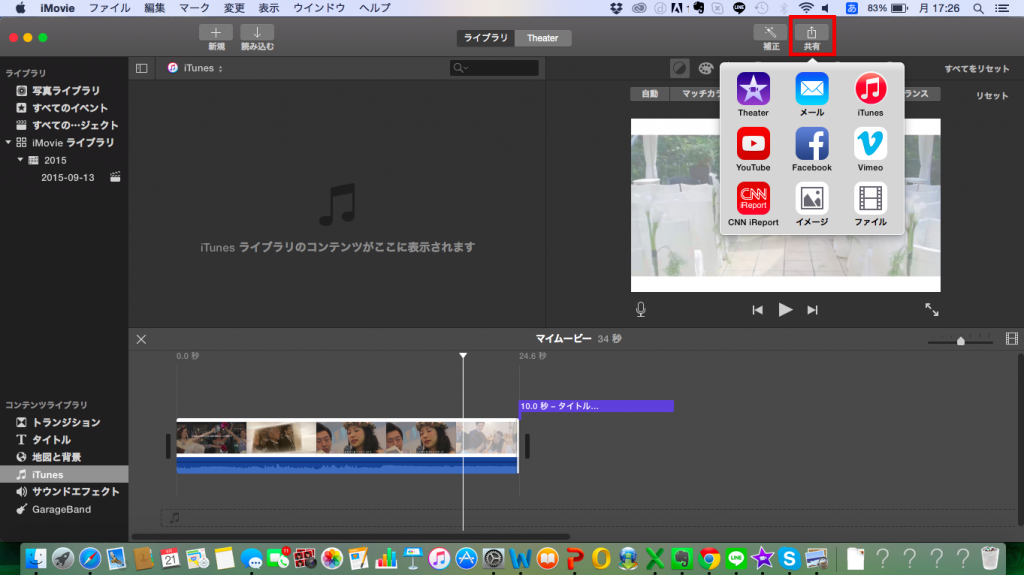
なお、iMovieから直接DVDに書き出しはできません。無料でiMovieをDVDに書き出すなら、mac用DVD作成アプリ「1-Click DVD Creator」がオススメです。
13、自作が心配になったら…結婚式ムービー専門の制作会社3選
記事を読んで「imovieの操作は、やっぱり自分には難しそうかも?」と感じた方、
また、締め切りまでの期間を考えると、専門家に頼んだ方がいいかも?と感じた方のために、結婚式ムービー専門の制作会社をご紹介します。
無理せず制作会社に頼んでしまうのも一つの手です。一度調べてみてはいかがでしょうか。
(1)ナナイロウェディング
出典:ナナイロウェディング
プロフィール、オープニング、エンドロールを格安料金で。イマドキらしい落ち着いたきれいめテイストの素材が多めですが、ポップでコミカルなテイストなども振り幅広く用意。
ムービーには静止画を差し込めるものもののほか、スマホ等で撮影した動画を挿入できるサービスもオプションで利用でき、サイト上で料金も明確に把握できるのが嬉しい。
さらに、ナナイロウェディングはコロナ禍でも、安心してご注文していただけるように、新たに【全額返金保証サービス】をスタート。ムービーの仕上がり・サービス品質に満足いただけなかった場合はもちろん、結婚式の中止・延期に伴うキャンセルでも全額返金可能となりました!
出典:ナナイロウェディング
期間限定でキャンペーンなども行なっていることがあるため、まずは公式サイトをチェック。
(2)わたしたちの結婚式
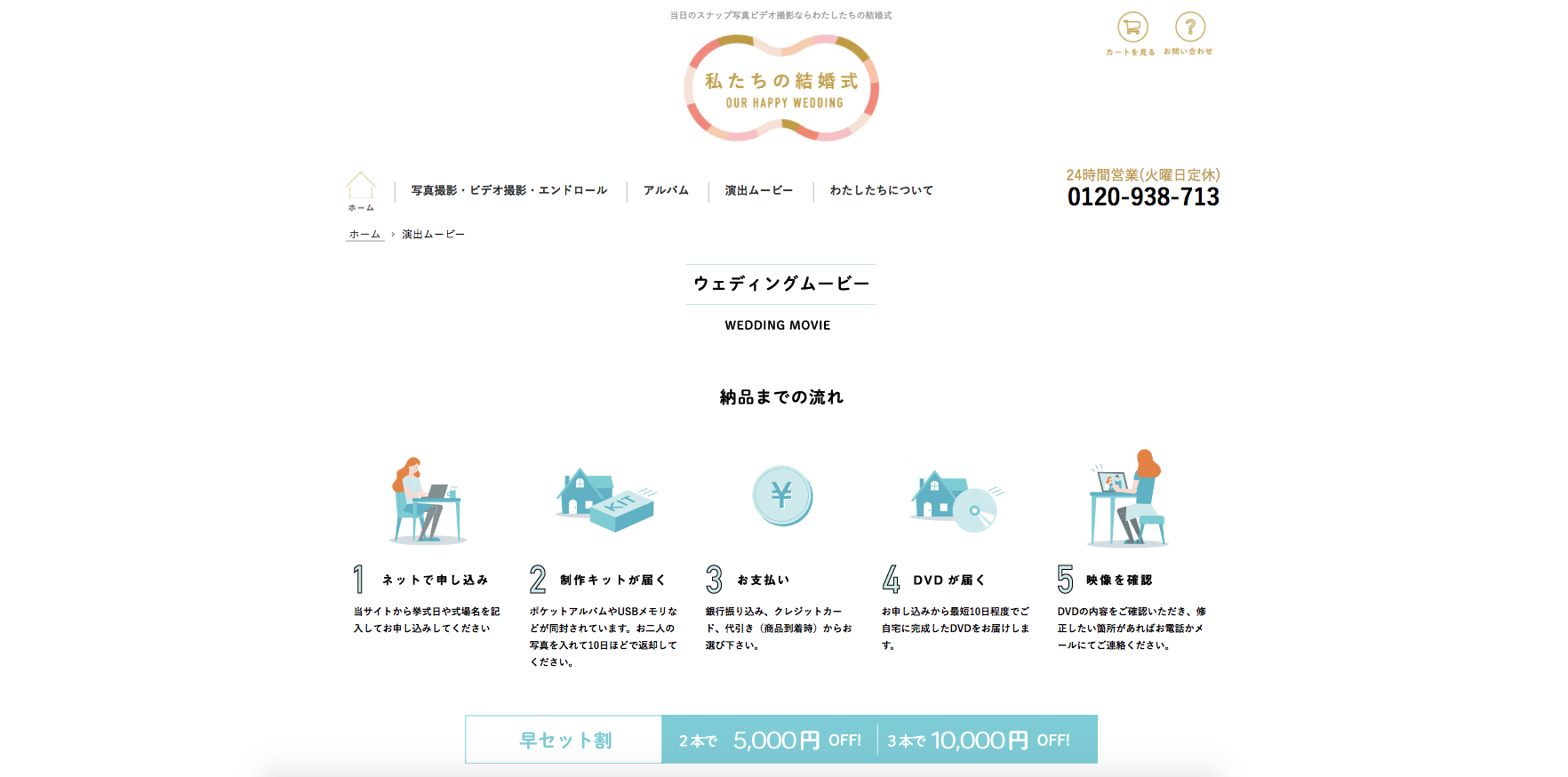
出典:私たちの結婚式
19,800円〜の手軽さで、人気クリエイターの最新プロフィールムービーが最短3日で作れるリーズナブルさが人気の動画制作サービス。
映像のスタイルも、品良くシーンを選ばないクラシックをはじめ、コミカル、ポップ、パロディ、キュートと、豊富な選択肢から選ぶことができます。
動画: 入場前のお願い
パロディムービーが豊富なのも「わたしたちの結婚式」の魅力。こちらの動画は、映画館でお馴染みの開演シーンでゲストに5つのお願い。入場前のムービー活用で「にぎやかなムードの結婚式にしたい」など多様なムードメイクが可能。
(3)first film(ファーストフィルム)
ハイクオリティな動画でのエンディングムービーをメインに取り扱うプロフェッショナルのムービー制作集団。前撮りの様子や、当日の式準備、結婚式の最中を映像撮影し、エンディングまでにハイセンスな編集
事前のお打ち合わせが必要かつ価格帯も(1)(2)に比べるとアップしますが、制作陣は厳しい基準をクリアしたプロばかり。思わず誰もが「感動」してしまう映像の撮り方、押さえたい表情、撮影技術、編集技術などを100%押さえているので、同クオリティのムービーを制作する業者の中では非常にコストパフォーマンスの高いプロデュース会社といえます。
結婚記念に一生残る、高品質なエンディングムービーを手に入れたい方へおすすめ。
<ハウツーマリーキャンペーン> ハウツーマリー経由で来店予約+初来店をして今すぐ特典をGetしたい方はこちらの章をお読みください。( ※ブランド公式HPからではなくハウツーマリーのフォームから来店予約をした方だけが対象となりますので、ご注意ください。
ハウツーマリー経由で来店予約+初来店で、最大12000円分のAmazonギフトコードか商品券をプレゼント中。ぜひこの機会をお見逃しなく!
まとめ
今回は結婚式のムービーを自作して頂くために参考となるようiMovieの使い方について書いていきましたがいかがでしたでしょうか?ご参考になれば幸いです。

「HOW TO MARRY」編集部です。編集部では、結婚式場勤務、結婚式のプロデュース会社、フォトウェディングスタジオ立ち上げ経験があるブライダル業界を代表するメンバーや元局アナ・現役婚礼司会者(婚礼司会数300件以上・結婚式関連取材100件以上)が取材・運営を担当しています。皆様に最高に幸せな結婚をして頂くべく信憑性のある情報提供を目指しています。サイト運営者情報はこちら。













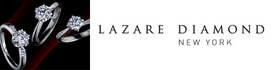








COMMENT
コメント
この記事に関するコメントはこちらからどうぞ
コメントはこちらからどうぞ